En la anterior entrada vimos cómo crearnos un par de cuentas de email, en ésta vamos a ver cómo hacer uso de ellas.
Veamos como hacerlo con Outlook.
Nos dirigiremos al siguiente enlace:
Aquí nos aparece un campo en el que tendremos que introducir el usuario del correo, (recordemos que, en la anterior entrada, creamos un usuario y una contraseña), lo introducimos y presionamos el botón “Siguiente”.
En el siguiente paso vemos que nos está solicitando la contraseña, además vemos 2 botones, un campo de check o selección y un enlace que reza “Olvidé mi contraseña”.
El campo de contraseña se utiliza para introducir la contraseña que elegimos en el momento de la creación del correo, los botones “Atrás” e “Iniciar sesión” se utilizan para dirigir el proceso, podemos volver a atrás (si por ejemplo nos hemos equivocado al escribir el usuario) o Iniciar sesión, con lo que accederemos al correo electrónico.
Si dejamos marcado el campo de selección que dice “Mantener la sesión iniciada” lo que conseguiremos es que nos recuerde, es decir que a la próxima vez que accedamos a esta página, accederemos directamente al correo, si no, deberemos poner cada vez el usuario y la contraseña.
Muy bien, llegamos a la página del correo.
Esta página está dividida en una barra superior y en 3 o 4 columnas:
- En la barra superior, arriba a la izquierda, disponemos de un cajón de aplicaciones similar al que vimos en la anterior entrada al crear el correo de Google, después a la derecha veremos diferentes iconos de notificaciones, en los cuales se irán mostrando como números y alertas según vayamos usando el correo. También habrá un botón con forma de rueda mecánica, que se usará para configurar aspectos más avanzados del correo. Y finalmente a la derecha del todo aparece el nombre del correo. En ese botón podremos configurar aspectos de la cuenta y cerrar la sesión. Cerrar la sesión hará que salgamos del correo.
- Cajon de Aplicaciones
- Chat Skype
- Notificaciones
- Configuración Avanzada
- Ayuda
- Configuración de Cuenta
- La primera columna, son las carpetas del correo, estas carpetas serán las originales del correo, es decir, todas las que en todos los correos tendremos de serie. No lo haremos en esta entrada, pero estas carpetas se pueden modificar y adaptarlas a nuestro gusto.
- La segunda columna es donde veremos el listado de los correos que recibamos.
- En la tercera columna, es donde veremos el correo que seleccionamos, es ahí donde veremos el cuerpo del mensaje.
- En la cuarta generalmente habrá publicidad.
En la parte superior de las columnas, es decir entre la barra superior y las columnas veremos un submenú, donde de izquierda a derecha, podremos:
- Buscar en el correo: Se usa para realizar búsquedas por texto, por ejemplo, si queremos buscar un correo que sabemos que incluye las palabras “hola que tal”, realizaremos la búsqueda en esa caja de texto y nos aparecerán todos los correos que contengan “hola que tal”.
- Nuevo: donde podremos redactar un correo o crear un evento en el calendario, si damos en nuevo correo, nosotros escribiremos el correo para proceder a enviárselo a alguien. Si damos en nuevo evento, podremos crear un evento que se mostrará en el calendario de Windows (móvil u ordenador)
- Marcar como leídos: este botón generalmente se usa para cuando tenemos muchos correos en la bandeja de entrada, y para que no se muestren como pendientes de leer, los seleccionaremos y daremos a Marcar como leídos, de esta manera aparecerán sin iluminar.
Vamos a enviar nuestro primer correo.
Presionaremos en el botón Nuevo.
Veremos que nos muestra en la tercera columna una subpágina.
En la parte de arriba de la subpágina, donde se encontraba el submenú, vemos que tenemos 5 botones:
- Enviar: se usa cuando acabas de escribir el correo para enviarlo.
- Adjuntar: se usa para unir archivos al correo, de esta manera podemos unir una foto por ejemplo para enviarlo a la persona que recibirá el correo.
- Descartar: se usa para cerrar esta ventana, digamos que escribimos un correo, pero al final decidimos que no nos gusta o no queremos enviarlo, entonces presionaríamos Descartar.
- Un botón con 3 puntos: son opciones avanzadas para el envío del correo.
- Un botón con forma de 2 ventanas solapadas: se usa para desvincular la subpágina, para hacer que la ventana del correo sea flotante.
Sigamos, para enviar nuestro primer correo, en el primer campo, donde pone Para, tendremos que escribir la dirección de email del remitente, para hacer pruebas, pondremos nuestro propia dirección, de esta manera nos enviaremos un correo a nosotros mismos.
El siguiente campo es el asunto, es decir, el titulo del correo.
Y después tenemos el campo del mensaje, donde irá nuestro correo.
Una vez rellenados estos campos le daremos al botón que pone «Enviar».
En unos segundos, debería de aparecer este correo en la segunda columna.
Y para leerlos…
Para leerlos simplemente le daremos click encima del correo que deseemos leer, y nos aparecerá en la tercera columna.
Si deseamos eliminarlos, seleccionariamos el correo que deseamos eliminar y daremos click en el icono de la papelera con texto «Eliminar» situado en el submenú superior.
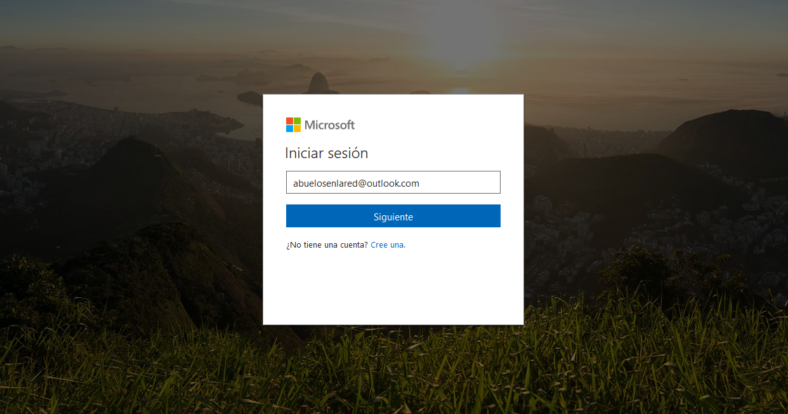
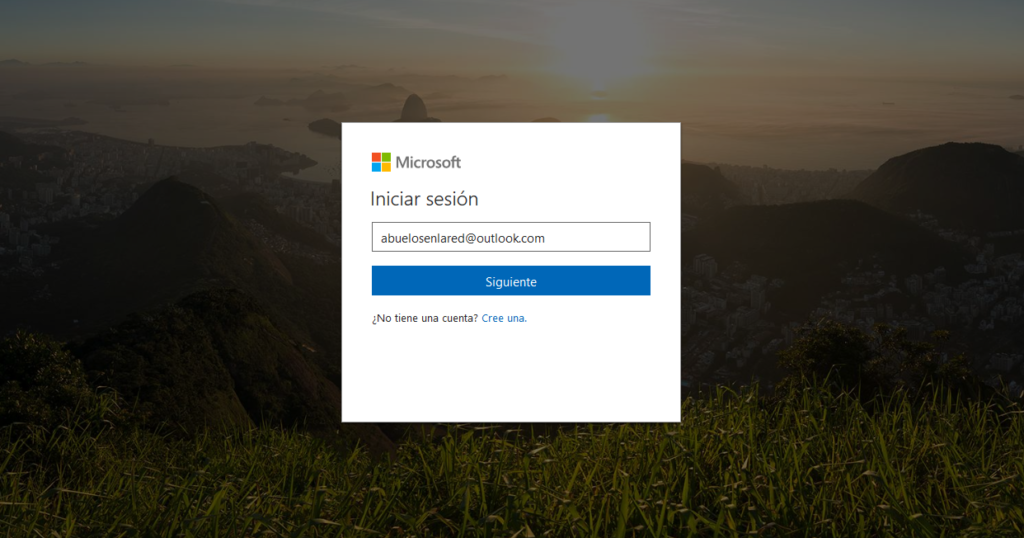
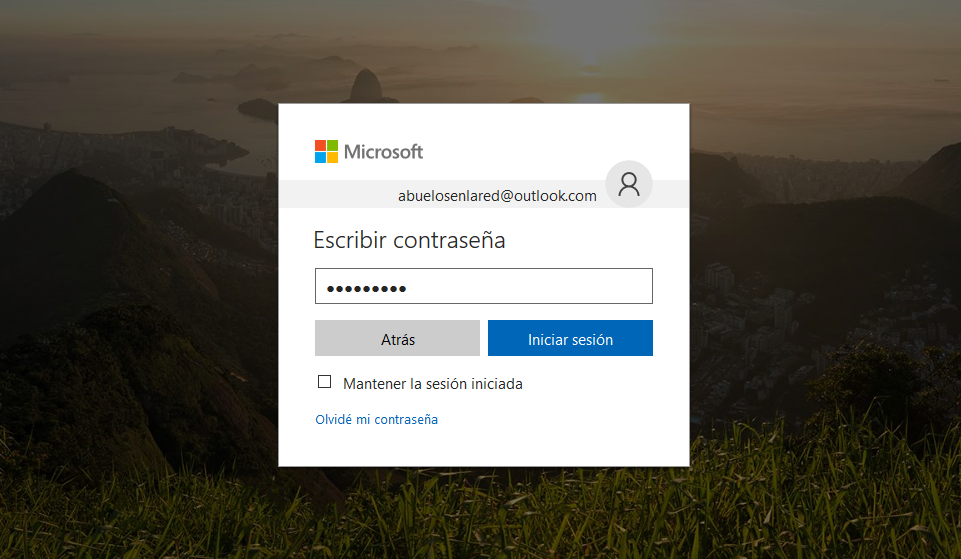
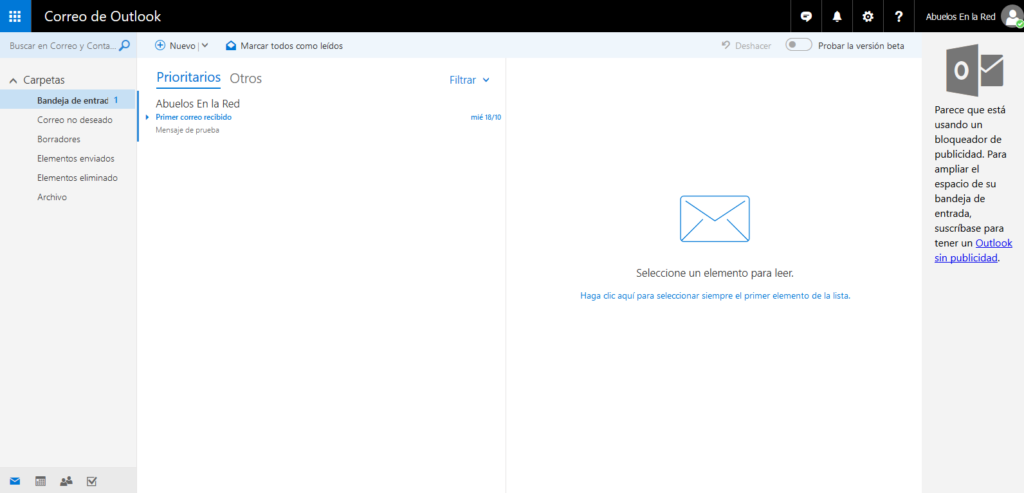
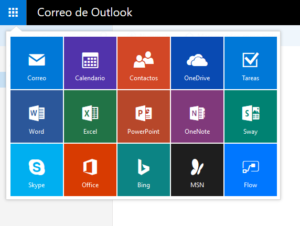
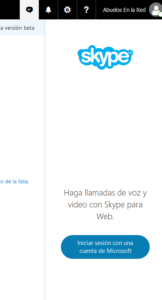
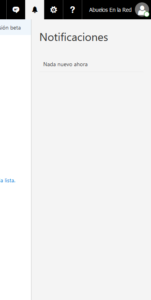
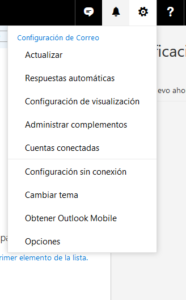
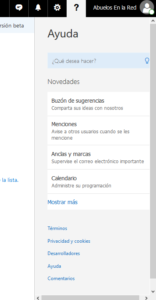
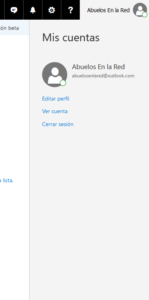
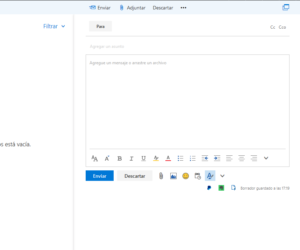
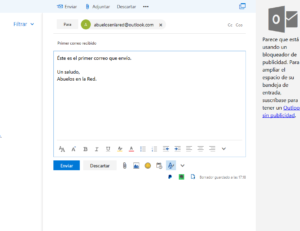
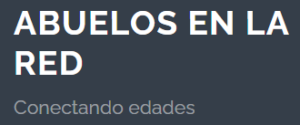
Comentarios recientes